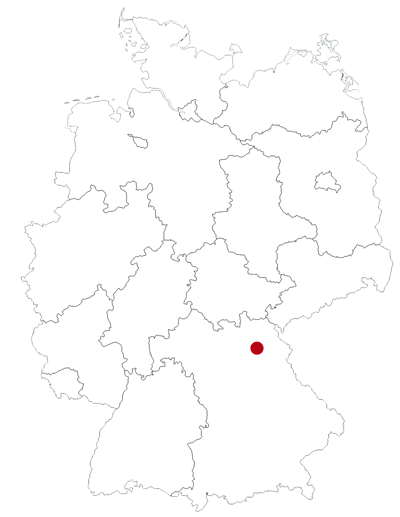So bereiten Sie Ihre Bilder optimal auf
6 Schritte für perfekte Bilder im Druck und fürs Internet
Zunächst einmal: ein Bild aus der Digitalkamera oder dem Smartphone ist out of the Box nicht wirklich brauchbar – schon gar nicht für den Druck. Deshalb müssen wir in der Regel noch ein wenig Hand anlegen, um ein qualitativ hochwertiges Bild für die Verwendung im Webdesign oder Printprodukt zu erhalten.
Falls Sie das selber angehen möchten, finden Sie hier die wichtigsten Tipps und Arbeitsschritte dazu. Bitte seien Sie sich jedoch bewusst, dass wir uns auf die grundlegenden Dinge beschränken. Profis beherrschen noch wesentlich mehr Kniffe, um auch das Letzte aus der Bildoptimierung herauszuholen.
Die Grundvoraussetzung ...
... ist ein gutes Bild! Aus einem unscharfen Bild mach Sie kein scharfes. Aus einem in der Dämmerung aufgenommenen Handyfoto machen Sie kein werbetaugliches Plakatbild. Und aus einem mittelmäßigen Motiv machen Sie kein gutes. (Mögliche Ausnahme: Bildausschnitt verändern.)
Tipp: wenn Sie Zweifel haben, ob ein Bild grundsätzlich gut genug für eine professionelle Verwendung ist, lassen Sie es bleiben. Die Erfahrung zeigt: meist wird das auch nichts.
Die richtige Software
Ohne Software geht es natürlich nicht. Hier gibt es etliche Anwendungen. Kostenpflichtige Profi-Software, aber auch Freeware, die für unsere Zwecke durchaus tauglich ist.
Wenn Sie sich für eine Anwendung entschieden haben, sollten Sie sich zunächst mit der Handhabung beschäftigen. Am besten vielleicht, in dem Sie die folgenden 6 Schritte im Learning-by-Doing-Verfahren ausprobieren? Trauen Sie sich einfach!
Tipp: Im Web finden Sie zahlreiche Anleitung und How-to's. Wir empfehlen auch Youtube mit bisweilen sehr guten Tutorials. Machen Sie sich mal auf die Suche, das Netz ist voll von wirklich guten Anleitungen. Im Folgenden haben wir Ihnen die wichtigsten Suchbegriffe zu jedem Thema unter "Stichworte" aufgelistet.
Die Platzhirsche kommen von Adobe:
- Adobe Photoshop
- Adobe Lightroom
Beide Programme sind kostenpflichtig, aber extrem leistungsfähig. Photoshop ist dabei das ultimative Profi-Tool für die reine Bildbearbeitung, Lightroom kommt noch mit etlichen Dateiverwaltungstools daher.
Die kostenlose Variante:
- GIMP
Etwas umständlich zu bedienen, jedoch mit großem Funktionsumfang für eine kostenlose Software.
Okay, legen wir also los mit unserer Bildbearbeitung!
1. Weißabgleich, Lichter & Tiefen absetzen
Entfernen Sie gegebenfalls Farbstiche aus dem Bild. Wenn Sie Ihr Foto z.B. bei künstlichem Glühbirnen-Licht aufgenommen haben, ist es wahrscheinlich ziemlich gelb. Viele Kameras wirken bereits mit der installierten Software entgegen und bieten die Möglichkeit, den so genannten Weissabgleich vor der Aufnahme anzupassen. Nichtsdestotrotz empfehlen wir, bei jedem Bild die Grauwerte optimal einzustellen.
Um das Bild optimal einzustellen, muss ein besonderes Augenmerk auf die dunkelsten und hellsten Stellen im Bild geworfen werden. Sind die Tieftöne zu dunkel, wird das Bild im Druck matschig und man erkennt keine Details mehr. Sind die hellen Töne zu hell, ist dort im Druck nur noch weisses Papier vorhanden – ein unschöner Effekt. Trotzdem soll zwischen diesen Werten ein kontrastreiches Bild möglich sein.
Stichworte: Weißabgleich, Tonwertkorrektur, Tiefen/Lichter
2. Kontrast, Helligkeit, Schärfe einstellen
Richtig eingestellter Kontrast im Bild ist der Schlüssel zur optimalen Wirkung eines Bildes. Bilder mit leichtem Kontrast wirken zum Beispiel weich und fein, während Bilder voller Kontrast eher hart aussehen. Mit dem Kontrast und der Helligkeit eines Bildes entscheidet sich oft auch, ob ein Bild spannend ist, oder nicht weiter auffällt.
Ist der Kontrast richtig eingestellt, muss das Bild passend geschärft werden. Besonders bei Portraits oder bei Bildern von Gebäuden ist dies gar nicht so einfach.
Stichworte: Kontrast, Helligkeit, Schärfe, Unscharf maskieren
3. Farbkorrekturen durchführen
Einer der schwierigsten Bereiche in der Bildbearbeitung ist die Farbbearbeitung. Fast nirgendwo sonst gibt es derart viele unterschiedliche Ansätze, Tricks, Do’s und Dont’s. Deshalb hier nur: Überlegen Sie vor der Bearbeitung, wie das Bild wirken soll (z.B. kühl und spannend vs. freundlich und warm). Befassen Sie sich mit der "Gradationskurve". Alles andere kommt mit der Übung.
Stichworte: Farbton, Sättigung, Filter, Farbbalance, Gradationskurve
4. Farbmodus wählen
Ganz wichtig für den Druck und Web ist die jeweils richtige Wahl des Farbmodus. Hier gibt es zwei Modi, die Sie kennen sollten.
- RGB – fürs Web
Steht für "Rot, Gelb, Blau". Das ist der Modus, mit dem jedes Foto aus der Digitalkamera oder Smartphone kommt. RGB ist für die so genannte Gerätedarstellung geeignet, also für jede Art von Bildschirmen. In der Regel müssen Sie also diesen Modus nicht extra einstellen, er ist es im Original schon. - CMYK – für Druckprodukte
Steht für "Cyan, Magenta, Yellow, Schwarz". Das ist der 4-Farb-Modus der meisten Druckmaschinen ("4-Farb-Druck"). Ein Bild müssen Sie also immer dann in CMYK konvertieren, wenn es in einem Druckprodukt verwendet werden soll. Die Software rechnet dann die 3 RGB-Farben in die 4 Druckfarben um. Achtung: hier lauern Fallstricke. In der Software lässt sich nämlich ein Umrechnungsprofil festlegen, das – einfach formuliert – bestimmt, welche RGB-Farbe wie in welche CMYK-Farbe umgewandelt wird. Eine Rolle spielt hier auch, auf welcher Art von Papier gedruckt wird. Unterschiedliche Papiere geben Farben auch unterschiedlich wieder.
Die Praxis: Bei "unsensiblen" Fotos können Sie nicht viel falsch machen. Sensible Themen wie Mode, Schmuck und sonstige hochwertige Darstellungen benötigen bei der Umwandlung jedoch Praxiswissen, um eine natürliche Darstellung zu erzielen.
Tipp: Speichern Sie Ihr Bild doppelt ab. Für jeden Farbmodus (=Verwendungszweck) einmal. Entsprechende Bildnamen zur Erkennung verwenden!
Achtung: Obwohl der RGB-Farbmodus nur aus drei Farben besteht, kann mit ihm ein größeres Farbspektrum dargestellt werden als mit CMYK. Die Qualität ist besser. Das RGB-Bild also nicht "wegschmeißen"!
Stichworte: Farbmodus, RGB, CMYK, (Umwandlungs-)Profil
5. Auflösung und Bildgröße festlegen
Salopp gesagt, gibt die Auflösung an, wieviele Pixel (Bildpunkte) in einen Zentimeter (oder Inch) "gequetscht" sind. Für eine Bildschirmdarstellung (Web) braucht man weniger Pixel pro Inch als für den hochwertigen Druck. Nehmen Sie folgende Einstellungen vor:
- Bildschirm (Web): 72 oder besser 144 ppi ("Pixel per Inch")
- Druckprodukt:
300 dpi ("Dots/Punkte per Inch", gleicher Sachverhalt wie ppi) für normale Druckprodukte wie Faltblätter, Flyer, Broschüren, Plakate bis A2
200-300 dpi für Plakate A1, A0
100–150 dpi für Großformatiges wie Banner, Planen und Rollups
Und nun zur Bildgröße. Es fällt nicht schwer, sich vorzustellen, dass eine Auflösung von 300 dpi insgesamt ein kleineres Bild – gemeint sind die Abmessungen Breite / Höhe – hervorbringt als ein Bildschirmbild. Insbesondere für den Druck, müssen Sie also unbedingt die Bildgröße (nicht die Auflösung!) prüfen, ob sie den gewünschten Abmessungen entspricht! Größer ist kein Problem. Kleiner bedeutet: die berüchtigten "Treppchen" drohen!
Kann man ein Bild vergrößern? Ja, kann man, aber nur im Notfall! Beim Vergrößern werden zusätzliche Pixel neu "erfunden". Nachvollziehbar, dass darunter die Qualität leidet. Dennoch – mangels Alternativen – immer noch besser als Treppchen auf dem Flyer.
Praxis: Für großformatige Druckprodukte und Werbetechnik reicht die Bildabmessung oft nicht aus (zu wenig Pixel). Hier muss man häufig tatsächlich das Bild vergrößern ("aufblasen"). Hier wird dann noch nachgeschärft und justiert. Die verminderte Qualität nehmen wir in Kauf, weil der Betrachter meist weiter weg steht und man Bilddetails nicht wirklich erkennen kann.
Stichworte: Auflösung, Bildgröße, Pixel, Zoll, Inch, ppi, dpi, "Neu berechnen" (Vergrößern/Verkleinern)
So, jetzt sind wir kurz vor dem Speichern unseres Bildes! Da sind ein paar Kenntnisse über die Dateiformate wichtig.
6. Dateiformat wählen und Bild speichern
Wir sind kurz vor dem Ziel! Sie wollen abspeichern und werden nun nach dem gewünschten Dateiformat gefragt. Hier geben wir Ihnen die wichtigsten Formate und ein paar Entscheidungshilfen an die Hand.
- tif – beste Qualität für den Druck
Ein unkomprimiertes bzw. verlustfrei komprimiertes Format mit höchster Qualität. Nur für den Druck brauchbar, nicht fürs Internet.
Erste Wahl für hochwertige Bilder in Druckprodukten. Transparenzen abbildbar. - jpg – für Druck und Web
Das am weitesten verbreitete Format (z.B. in Ihrem Smartphone). Gering bis hochgradig komprimiert. Hier leidet die Qualität mit dem Maß der Komprimierung bisweilen erheblich zugunsten der Dateigröße (kleinere Datei, wichtig für geringe Ladezeiten im Internet).
Formel: Für den Druck geringe Komprimierung, Dateigröße vernachlässigbar. Fürs Internet Komprimierung erhöhen bis die Qualität noch ausreichend ist. Testen!
Gravierender Nachteil: kann keine Transparenzen abbilden. Ihr nicht rechteckiges Logo hätte stets einen weißen Hintergrund. JPG also nur für vollständig rechteckige Bilder.
Achtung: Speichern Sie ein jpg-Bild nie mehrmals hintereinander ab! Die jedesmal erneut durchgeführte Komprimierung führt dazu, dass die Qualität des Bildes mit jedem Abspeichern schlechter wird.
Tipp: Speichern Sie zunächst als tif, wenn Sie noch weitere Bearbeitungen vornehmen wollen. Erste letztes Speichern des fertigen Bildes als jpg. - png – fürs Web
Ein besonderes Format für das Internet, weil es mit Transparenzen umgehen kann. Zum Beispiel Ihr Logo "freigestellt" auf farbigem Hintergrund.
Nachteil: Datei größer als bei jpg. Verwendung also nur, wenn tatsächlich Motive mit Transparenzen verwendet werden.
Prima, dass Sie bis hierhin durchgehalten haben. Die wichtigsten Kniffe der Bildbearbeitung kennen Sie nun. Jetzt gehts in die Praxis. Viel Erfolg dabei.
Und merke: wenn nicht gleich alles so perfekt klappt, wie wir es für Ihren Auftrag benötigen – wir machen das schon.